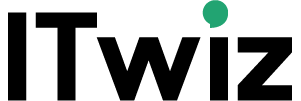Infrastruktura
Jak skutecznie zabezpieczyć dane?
Utraty danych doświadczył chyba każdy użytkownik komputera. I chociaż odzyskanie danych jest możliwe w większości przypadków, można ograniczyć nerwy związane w tym nieprzyjemnym wydarzeniem, a często też zaoszczędzić niemałą ilość pieniędzy. Oto garść 20 porad, co należy robić, aby zminimalizować ryzyko utraty danych.
1. Archiwizuj swoje dane
Nie istnieją idealne zabezpieczenia przed utratą danych. Nawet uchodzące za niezawodne systemy macierzy dyskowych dają co najwyżej 99,9% pewności bezpieczeństwa danych. Używając na co dzień zwykłego komputera PC, regularnie zachowuj swoje dane na wydzielonej partycji dysku (rozwiązanie najprostsze, choć najmniej bezpieczne) lub na innych nośnikach (na przykład na drugim dysku). Jeśli możesz, nie zachowuj swoich archiwów na dyskietkach. Charakteryzują się one dużą awaryjnością, co w konsekwencji zwiększa prawdopodobieństwo utraty danych. Tanim i łatwo dostępnym nośnikiem do archiwizacji stosunkowo niewielkiej ilości danych jest płyta DVD.
2. Sprawdzaj swój backup
Kopia bezpieczeństwa (backup) jest najprostszą metodą ochrony swoich danych przed utratą. Musi być jednak przeprowadzana regularnie i w prawidłowy sposób. Zawsze po wykonaniu kopii zapasowej sprawdź, czy jesteś w stanie ją odczytać. Wiele osób tworzy kopie swoich danych, nie sprawdzając, czy w razie potrzeby można ich użyć. Często kopia zawiera błąd, co prowadzi do bezpowrotnej utraty danych. Nigdy nie odtwarzaj kopii danych bezpośrednio na dysk, z którego pochodzą – w przypadku uszkodzenia kopii będziesz miał do dyspozycji uszkodzony dysk i kopię, co daje dwa razy większą szansę na odzyskanie danych przez specjalistów.
3. Uważaj na wysokie temperatury
Szczególnie w miesiącach letnich komputery są narażone na działanie wysokich temperatur. By uchronić się przed utratą danych związaną z przegrzaniem urządzenia, należy przede wszystkim zapewnić mu dostęp do chłodzenia i nie pozostawiać włączonych urządzeń w pomieszczeniach, w których panują bardzo wysokie temperatury. Należy pamiętać, że latem przegrzaniu ulega także wiele źle zabezpieczonych serwerowni, co powoduje awarię i w rezultacie brak dostępu do danych firm czy tak istotnych instytucji, jak szpitale bądź administracja rządowa.
4. Uważaj na niskie temperatury
Zmiany temperatur nie służą dyskom twardym. Podstawową zasadą w przypadku narażenia komputera na działanie niskich temperatur jest jego niewłączanie do momentu, kiedy jego temperatura będzie równa lub zbliżona do temperatury pokojowej. Układ smarowania dysku twardego jest wrażliwy na różnice temperatur. Włączenie “schłodzonego” komputera w biurze lub mieszkaniu spowoduje skrócenie żywotności twardego dysku lub jego awarię, a stąd już tylko krok do utraty danych.
5. Gdy dane zaleje woda
Kontakt nośnika danych z wodą to sytuacja krytyczna, w której użytkownicy komputerów w sposób szczególny są narażeni na utratę danych. Prawidłowe zachowanie w takiej sytuacji gwarantuje odzyskanie nawet 99% utraconych danych. Optymalnym rozwiązaniem w takim przypadku jest zwrócenie się o pomoc do specjalistycznej firmy posiadającej laboratorium odzyskiwania danych. Należy pamiętać, że ważny jest czas reakcji, ponieważ elementy nośników wskutek działania wody ulegają korozji. Zanim zwrócimy się do specjalistycznej firmy sami musimy zadbać o prawidłowy stan zalanego nośnika, z którego chcemy odzyskać dane. Istnieje kilka podstawowych zasad, których trzeba przestrzegać w momencie utraty danych wskutek zalania komputera:
- Nie wolno podłączać dysku do zasilania! Wskutek zalania elektroniki dysku podłączenie zasilania spowoduje dodatkowe problemy: od spalenia elektroniki dysku (zewnętrznej i/ lub wewnętrznej) po całkowite zniszczenie nośnika.
- Nie należy osuszać, ani dopuścić do samoistnego wyschnięcia zalanego nośnika danych. Osuszenie i uruchomienie tego elementu może spowodować bezpowrotną utratę zapisanych na nim informacji.
- Mokry nośnik powinien zostać zawinięty w wilgotny ręcznik, włożony do worka antyelektrostatycznego i bezzwłocznie dostarczony, np. pocztą kurierską, do najbliższego laboratorium data recovery.
- Zabrudzone nośniki wymagają natychmiastowego, gruntownego czyszczenia w sterylnych warunkach. Niedokładne oczyszczenie, dopuszczenie do wyschnięcia i uruchomienie zalanego wcześniej nośnika może spowodować bezpowrotną utratę danych. Dlatego nie róbmy tego sami.
- Prawdopodobieństwo utraty informacji wzrasta w przypadku kontaktu nośnika ze słoną lub silnie zabrudzoną wodą. Dla zwiększenia szans odzyskania danych należy zanurzyć nośnik w wodzie destylowanej, po czym zawinąć ten element w wilgotny ręcznik, włożyć go do worka antyelektrostatycznego i wysłać do laboratorium odzyskiwania danych.
- W przypadku zalania nośnika danych nie należy stosować oprogramowania służącego do samodzielnego odzyskiwania danych.
6. Zwróć uwagę na zasilacz
Kupując komputer warto zwrócić uwagę na zasilacz. Dobry zasilacz kosztuje więcej niż tania obudowa, ale warto w niego zainwestować nawet jeśli nasz zestaw komputerowy nie jest specjalnie “prądożerny”. Dlaczego? Z co najmniej dwóch powodów: po pierwsze, niewłaściwe (zbyt niskie lub zbyt wysokie) napięcia podawane przez wadliwie działające zasilacze mogą destabilizować pracę komputera i ujemnie wpływać na żywotność komponentów. Po drugie, tanie zasilacze przeważnie nie mają dobrych układów zabezpieczających przed przepięciami. Najczęstszą ofiarą jako skutek przepięcia w zasilaczu jest właśnie dysk twardy (jak też inne elementy komputera).
7. Zamykaj poprawnie system
Nie wychodź ze swojego systemu, nie zamykając go poprawnie. Wyłączenie komputera przez wyjęcie wtyczki, “zresetowanie” komputera lub naciśnięcie przycisku wyłączającego komputer w czasie pracy systemu może prowadzić do uszkodzenia systemu plików, a co za tym idzie do utraty danych.
8. Poruszanie włączonym komputerem
Na etykiecie dysku czasami można zobaczyć napisy świadczące o tym, że dysk może wytrzymać wstrząsy np. 250G (250 x przyspieszenie ziemskie). To dużo – dla porównania: piloci myśliwców podczas lotu są poddawani przeciążeniu rzędu kilku, góra kilkunastu G. Należy jednak pamiętać, że dotyczy to dysku w stanie spoczynku. W czasie pracy dysk jest dużo bardziej podatny na uszkodzenia spowodowane wstrząsami. Dlatego należy unikać poruszania komputerem gdy jest on włączony. Nie bez znaczenia jest ustawienie komputera w miejscu, w którym nie jest on narażony na przypadkowe kopnięcia i wstrząsy. Dyski wkładane do komputerów przenośnych są mniej podatne na uszkodzenia tego typu ponieważ są mniejsze (średnica talerza wynosi 2,5 cala lub mniej).
9. Dbaj o laptopa
Bardzo dużo przypadków utraty danych dotyka laptopów, które pracują w niestabilnym środowisku, np. na kolanach ich właściciela. Należy pamiętać, że w takich przypadkach źle ustawiony laptop może nie mieć dostępu do odpowiedniej wentylacji i w skutek tego może się przegrzać. Istotne jest także to, aby nie poruszać laptopem w trakcie jego pracy, a także transportować go w przeznaczonych do tego, ochronnych futerałach.
10. Nie otwieraj dysku
Zdjęcie obudowy dysku twardego w pomieszczeniach, które nie są do tego przystosowane grozi bezpowrotną utratą danych lub drastycznym zmniejszeniem żywotności naszego nośnika (nawet stukrotnym!). Dyski twarde są produkowane w sterylnych warunkach laboratoryjnych. Pojedynczy pyłek kurzu może mieć szerokość równą kilku lub kilkudziesięciu ścieżkom dysku, na których zapisane są nasze dane. Na każdej ścieżce może być zapisanych kilka plików. Wyobraźmy sobie więc straty, jakie może spowodować kurz dostający się do wnętrza dysku twardego. Bezpiecznie możemy ściągnąć obudowę naszego HDD tylko w przystosowanych do tego celu miejscach takich, jak hale technologiczne producentów dysków twardych, czy laboratoria odzyskiwania danych.
11. Używaj defragmentacji
Dla zachowania dobrej “kondycji” nośnika używaj funkcji defragmentacji dysku. Narzędzie to przyspiesza pracę dysku twardego komputera, a w konsekwencji zwiększa szybkość pracy PC. Regularna defragmentacja pozwala ograniczyć skutki błędów logicznych (błędów systemu lub błędów używanych programów), które często prowadzą do utraty danych. W przypadku utraty danych z nośnika, na którym przeprowadziliśmy wcześniej operację defragmentacji, łatwiej jest odzyskać dane. W takiej sytuacji zwiększa się też skuteczność działania programów służących do samodzielnego odzyskiwania danych.
12. Użyj dwóch identycznych twardych dysków
Jeśli kupujesz większą ilość komputerów/twardych dysków, kup, jeśli to możliwe, identyczne modele dysków i, co ważne, o tym samym numerze firmware (numer ten znajduje się na obudowie dysku). W przypadku poważnej awarii jednego z dysków i konieczności zwrócenia się do specjalistycznej firmy data recovery części identycznego dysku zostaną wykorzystane do uruchomienia uszkodzonego nośnika. W ten sposób skrócisz czas odzyskiwania danych i zmniejszysz koszty usługi.
13. Jeśli straciłeś dane, jak najszybciej wyłącz komputer – nie zamykaj systemu
Jeżeli straciłeś dane nie wyłączaj systemu w typowy sposób. Odłącz zasilanie (wyciągnij wtyczkę komputera stacjonarnego lub przytrzymaj dłużej wyłącznik komputera przenośnego). W momencie prawidłowego zamykania systemu komputer zapisuje zmiany, jakie zaszły podczas pracy systemu. Proces ten polega na tworzeniu nowych plików. Kiedy nowe pliki zostają zapisane na miejscu usuniętych, prawdopodobieństwo odzyskania utraconych informacji znacznie się zmniejsza. Dlatego nie stosuj wtedy zasady: zamykaj poprawnie system. Takie zachowanie zwiększa szanse odzyskania wszystkich utraconych danych.
Dodatkowo, jeżeli nastąpiło mechaniczne uszkodzenie dysku twardego, wyłączając niezwłocznie komputer, nie narazisz się np. na rysowanie powierzchni dysku przez uszkodzone głowice.
14. Zagubiona sesja na CD / DVD
Dzięki temu, że płytę CD-R / DVD-R możemy zapisać tylko raz, nie ma możliwości nadpisania na niej danych. Czasami jednak możemy stracić do nich dostęp dogrywając drugą sesję w taki sposób, że pliki z pierwszej przestają być widoczne. W takiej sytuacji najlepiej użyć oprogramowania, które będzie pozwalało na dostęp do wszystkich sesji.
15. Dziel swój dysk na partycje
Podział dysku na partycje pomaga ustrzec się przed utratą danych wskutek wystąpienia błędu logicznego, np. błędów systemu, wadliwej pracy aplikacji, czy ataku wirusa. Nie trzymaj strategicznych danych na partycji systemowej (czyli tej, na której zainstalowany jest system operacyjny). Jest ona najbardziej narażona na wszelkiego rodzaju usterki logiczne prowadzące do utraty danych.
16. Objawy zbliżającej się awarii dysku twardego
Wymienione poniżej objawy mogą zapowiadać awarię dysku twardego, a w konsekwencji utratę zapisanych na nim informacji. W przypadku wystąpienia przynajmniej jednego z objawów uszkodzenia należy utworzyć kopię zapasową danych zapisanych na dysku.
17. Jeśli straciłeś dane – nie używaj defragmentacji
W przypadku utraty danych nie wolno stosować defragmentatora! Jego zadaniem jest scalenie rozrzuconych po dysku części plików tak, aby znajdowały się w kolejnych klastrach dysku. W momencie utraty danych w wyniku uszkodzenia systemu plików, defragmentator uznaje obszary na dysku, na których znajdują się zagubione pliki za wolne i nadpisuje je innymi danymi, uniemożliwiając odzyskanie danych. Dlatego po utracie danych nie stosuj zasady używaj defragmentacji!
- Dysk zaczyna pracować coraz wolniej co objawia się tym, że operacje wykorzystujące dysk w swojej pracy (np. zapis pliku lub jego odczyt) zajmują coraz więcej czasu.
- Z dysku twardego dochodzą nietypowe hałasy, jak na przykład przenikliwe świstanie lub dźwięki przypominające mielenie, skrzypienie lub stukanie.
- Zaczynają pojawiać się problemy z dostępem do danych na dysku. ScanDisk uruchamia się przed uruchomieniem Windows w trybie skanowania powierzchni dysku.
18. Sposób na ukrycie partycji
Jeśli chcesz ukryć partycję, ale nadal mieć możliwość dostępu do znajdujących się na niej plików, możesz to zrobić modyfikując rejestr.
W gałęzi HKEY_CURRENT_USER \ Software \ Microsoft \ Windows\ CurrentVersion \ Policies \ Explorer utwórz nową wartość DWORD o nazwie NoDrives.
Aby ukryć dysk A należy jej nadać wartość 1, B – 2, C – 4, D – 8 itd. Aby ukryć większą ilość dysków, należy zsumować przyporządkowane im wartości.
Dzięki tej modyfikacji, zarówno otwierając okno Mój Komputer jak i Eksploratora Windows, napęd nie będzie widziany. Jednak wpisując bezpośrednio literę dysku, możemy go zobaczyć. Działają również wszystkie skróty do plików na nim zawartych. W wypadku systemów z serii 9x zabezpieczenie to może być mało skuteczne, ponieważ tam kolejne litery alfabetu są przydzielane automatycznie W systemach opartych na Windows NT (np. XP) można dowolnie manipulować literami dysku i przyporządkować drugiej partycji literę np. S: – dzięki temu prawdopodobieństwo przypadkowego trafienia przez osobę niepowołaną na ten dysk jest znacznie mniejsze.
19. Komunikat “no BOOT device”
Co zrobić kiedy po włączeniu komputera na ekranie pojawia się komunikat “no boot device”?
Możesz samodzielnie dokonać ekspertyzy i odpowiedzieć na pytanie skąd wziął się taki komunikat.
Przede wszystkim należy sprawdzić, czy dysk jest widziany przez BIOS (czy wyświetla się na liście urządzeń podczas uruchamiania komputera) oraz czy kable (zasilający i sygnałowy) są dobrze dociśnięte. Jeśli kable są dobrze wpięte, a dysk nie jest widziany przez komputer należy również sprawdzić ustawienia BIOS-u, a konkretnie upewnić się czy nie jest wyłączony kontroler lub dysk.
Jeśli mimo dobrych ustawień w BIOS-ie i właściwie podłączonych kabli dysk nie jest widziany przez komputer, możesz spróbować uruchomić go w innym komputerze (podłączając go jako drugi – nie jako startowy). Jeśli i to nie przyniesie pozytywnego rezultatu dysk najprawdopodobniej jest uszkodzony fizycznie.
W wypadku komunikatu “no boot device” usterki fizycznej nie można wykluczyć nawet jeśli dysk jest widziany przez BIOS. Dlatego ważne jest, aby upewnić się w jakim stanie jest nośnik. Do przeprowadzenia ekspertyzy nośnika możesz wykorzystać specjalnie do tego celu przeznaczone programy.
W przypadku stwierdzenia przez program usterki fizycznej powinieneś wyłączyć komputer i przekazać dysk do serwisu firmowego. Jeśli chcesz odzyskać zapisane na nim dane, do których utraciłeś dostęp, zwróć się do firmy odzyskującej dane.
20. Jeśli straciłeś dane – nie stosuj programu Scandisk
Narzędzie ScanDisk w czasie swojej pracy tworzy nowe pliki, które są zapisywane bezpośrednio na nośniku. W przypadku, kiedy straciliśmy ważne pliki i uruchomiliśmy ScanDisk na ich miejsce mogą zostać zapisane tworzone przez program nowe pliki. To zjawisko nazywamy nadpisaniem danych. Nadpisanie danych często uniemożliwia ich odzyskanie, zarówno poprzez stosowanie programów przeznaczonych do odzyskiwania danych, jak i w wyspecjalizowanych laboratoriach data recovery.
Paweł Odor, główny specjalista, Kroll Ontrack